
- HIDDEN FILES ANDROID GALLERY HOW TO
- HIDDEN FILES ANDROID GALLERY UPDATE
- HIDDEN FILES ANDROID GALLERY ANDROID
Step 2: Scroll down and select the Gallery option from the list. So, make sure you do away with cache in your Gallery App by doing this: This will, in turn, lead to images not showing on your Gallery with just black or grey squares. With time, the Gallery app will get more cache, such as albums, icons, art, or unwanted thumbnail images, which can crash or corrupt the Gallery app. Whenever you need the pictures, you can restore them directly.
HIDDEN FILES ANDROID GALLERY ANDROID
Guess you need: You can back up your photos from your Android phone to your Windows PC with ease. Step 3: Tap the Hide or Unhide albums Option, and toggle on the Show hidden albums option. Step 2: Tap on the three-dot menu or the More option. Step 1: Open the Gallery App on your Android device. If the Album is hidden, it's obvious you won't see photos in your Gallery app. Check If the Album Is Hidden and Unhide It Reboot the Android device and check for the photos in your Gallery again. Step 2: Find where the pictures you wish to display are. Step 1: Open the File Manager app on your Android phone. Try deleting the folder or renaming it, which is a feasible solution to make your pictures visible in Gallery.
HIDDEN FILES ANDROID GALLERY HOW TO
How to Recover Deleted Files from Android Tip 3. Recover Deleted Photos from SD Card on Android Phone Step 3: Navigate to Settings, then look for the Show hidden files option and toggle it on. Step 1: Head to File Manager on your Android phone. You must enable the Show Hidden Files option if you want to see your image files in Gallery. The hidden files are just a part of the system, and they do not seem to have an issue when they exist alone. Sometimes, your Android device hides the files that are not supposed to be seen. Enable the Show Hidden System Files Option So, ensure you keep the camera active while snapping your photos. Sometimes, the camera freezes while snapping pictures, and closing it immediately can lead to an "images missing" issue. If you have a habit of closing your Gallery app after taking a picture, you might be shocked if you try to open it again and find no images available.
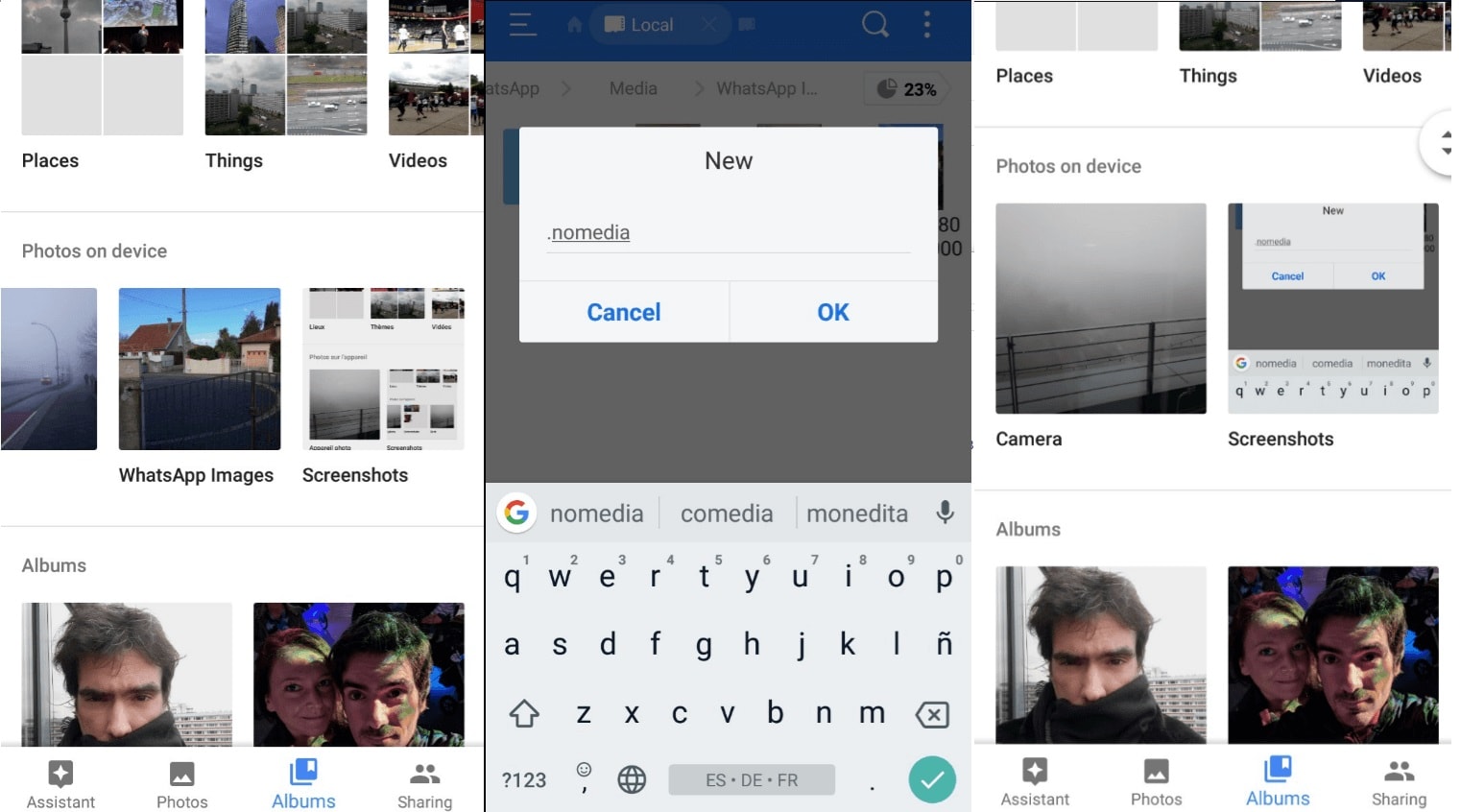
Check to See If You Did Not Close the Camera after You've Taken Your Photos


Now that you know the possible cause of the gallery not showing pictures, it's time we take you through the solutions to fix the problem. Part 2: How to Fix Android Gallery Not Showing Pictures
HIDDEN FILES ANDROID GALLERY UPDATE
nomedia file: A ".nomedia" file is a blank file found inside the folder extension named '.nomedia.' If found, the Android system ignores the image files and does not display them in the Gallery app.Īlso, you may fail to see your Gallery photos due to malware attacks, update failure, bugs, or accidentally deleting the images. They are due to system errors and not program errors, and they usually take up a lot of space which might cause you not to see your photos. There are caches in your Android: Caches are just temporary files your device has created and constantly generates as you use it. Among the many reasons, the most probable ones are: If your Android gallery doesn't show pictures, various underlying reasons are causing that. Part 1: Why Can't I See My Pictures in My Gallery?


 0 kommentar(er)
0 kommentar(er)
